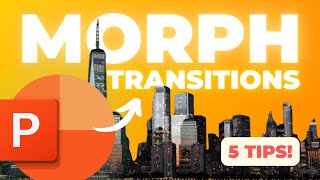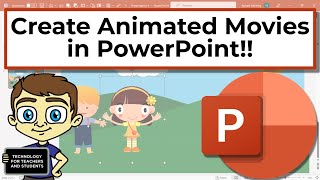How I Made This Spinning Text Animation in PowerPoint Under 5 Minutes! | Beginner Friendly Tutorial
In this PowerPoint tutorial, I'll show you how to transform text and apply the spin animation in a unique way.✨🧑💻
For those using PowerPoint 365 or version 2019 or later, I've also included three bonus slide designs that creatively use the Morph Transition.
I've listed some common mistakes you may encounter and provided solutions under the Troubleshooting section, so be sure to check that out if needed!
⚙️Troubleshooting:
1- Circle scrunching instead of rotating in the Morph Transition:
Sometimes, the circles may scrunch and reform rather than rotating like a wheel when transitioning from the title slide to the secondary slides. This is normal and depends on the transition timing. Personally, I like both versions! If this happens on the secondary slides, fine-tune the size and rotation until you're happy with the result.
2- The circle and the image are overlapping:
To fix this, right-click on the image and select "Bring to Front." Do this twice if necessary, ensuring the circles spin behind the image. Make sure to send the image to the front on the second slide as well.
3- I can't find a suitable image:
I used an online background remover for the image in this presentation and have linked the website below so you can try it on your own images. If you don’t want to remove the background manually, you can also search for a PNG version of your subject—there are plenty available online!
🎨 Font & Color Details:
Background color: Maroon (Hex code #480000)
Fonts:
Agency FB (for circles and title text)
Open Sans (for body text)
Font Sizes:
Large circle: 199
Title text: 44
Body text: 18
🔗Background removers:
1- https://www.adobe.com/express/feature/image/remove-background
2- https://www.remove.bg/
⌛Timestamps
0:15 – Format background & add text
0:40 – Transform text
1:39 – Size and position adjustment
2:21 – Apply PowerPoint animation
3:02 – Secondary slide design
4:32 – Apply the Morph Transition